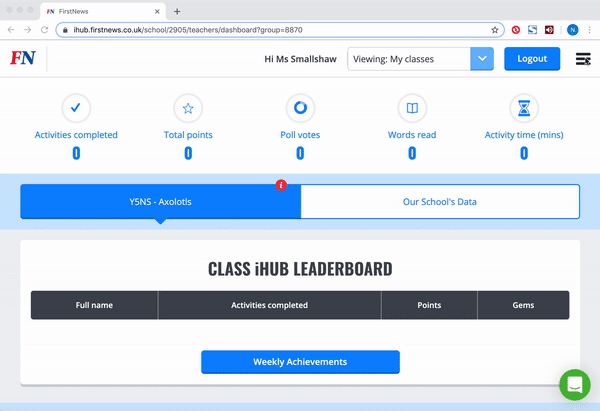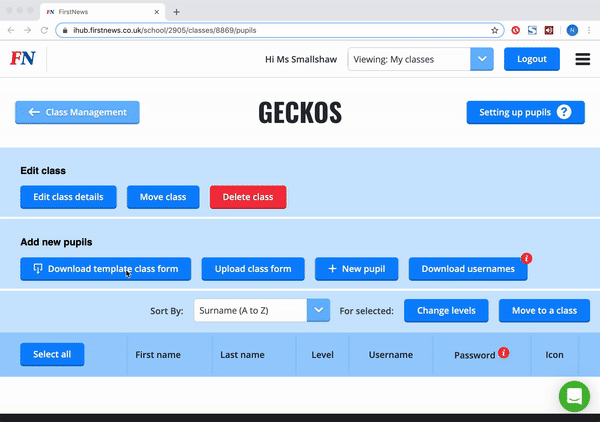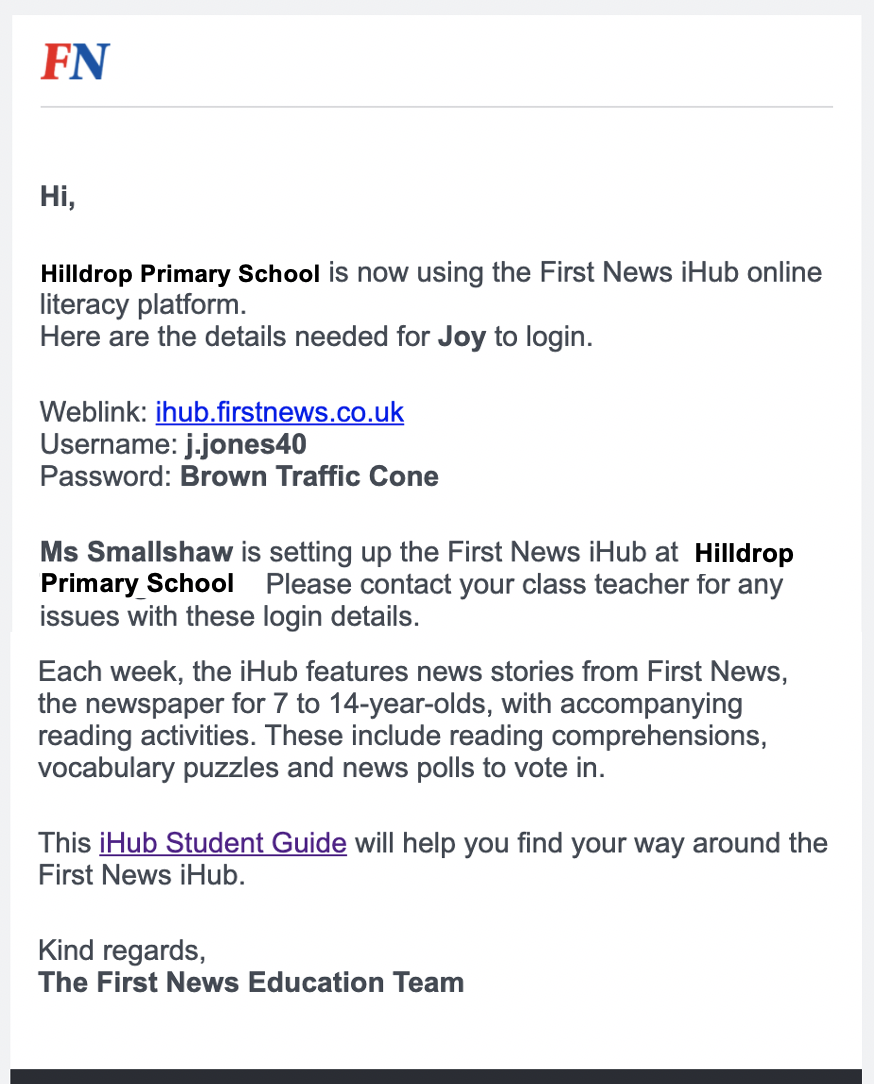Either the Engage Pro Admin, or the respective Class Teacher, can follow these steps below automatically register the pupils to the chosen class folder
1. Upload a CSV file with a list of pupils' first & last names and Engage level (1-3) to their class folder. You'll be then able to download a PDF file of their login cards, collated together (ready to upload to a VLE space or to be printed out).
a) Locate the class in Class Management
b) Download the template class form and add in your class details in to the CSV form.
You can copy these from your school management data, such as SIMs. (The pupils' names are encrypted and can only be seen by your teachers to enable them to review pupils' work.)
Column A: pupil first name
Column B: pupil last name
Column C: initial Engage Pro level - 1, 2 or 3
Column D: leave blank*
Save the CSV and upload it to the Engage Pro class, using the 'Upload Class form button. This will upload the students and generate their usernames and passwords.
*2. Instead of leaving column D blank, you can include the pupils' (or their parents') email addresses in the CSV file.
Please note, this will trigger an automated email with their login cards. The email addresses aren't stored by First News and are only used to trigger the automated email with the student's login details. This process has been added to help schools set up the Engage Pro during home learning.
We recommend contacting First News' Customer Success Team by emailing schools@firstnews.co.uk to talk you through the process first, to make sure you have everything in place. This includes details on:
a) Whitelisting IPs
Your school technician will need to whitelist emails from firstnews.co.uk are from these IPs:
- 50.31.156.96/27 (50.31.156.96 - 127)
- 104.245.209.192/26 (104.245.209.192 - 255)
- 50.31.205.0/24 (50.31.205.1 - 255)
This will ensure the automated emails aren't blocked by your school email server.
b) Ensuring you have your Engage Pro classes set up correctly first before you upload the CSV with the student emails in. If you upload a class and then delete them, and re-upload, students will receive two emails with different login in details which will create a lot of confusion.
c) How to test the process first to ensure everything is set up BEFORE you upload any CSVs.
Below is an example of an automated email to pupils when their email is used in the upload process: